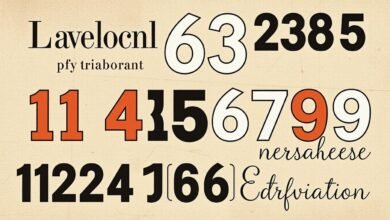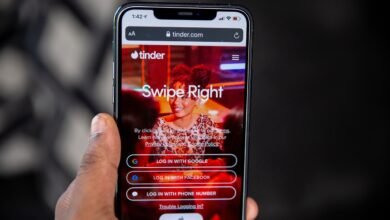Enable Developer Mode on iPhone – Quick Guide
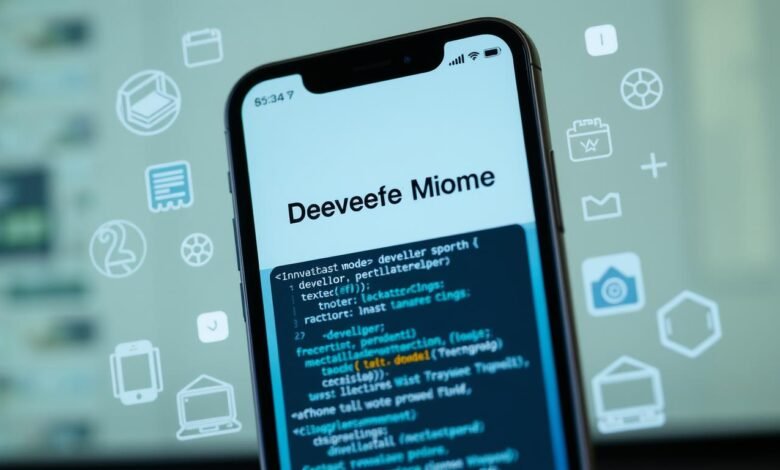
Developer Mode unlocks your iPhone’s full potential. It’s a powerful feature in iOS 16 for app development and testing. With it, you can connect your iPhone to Xcode on a Mac easily.
This guide shows how to enable Developer Mode on your iPhone. You’ll gain access to advanced tools and settings. These features will enhance your mobile experience significantly.
Key Takeaways
- Developer Mode on iPhone provides access to advanced settings and features for app development and testing.
- Enabling Developer Mode is necessary for connecting your iPhone to Xcode on a Mac for app installation and debugging.
- The process of enabling Developer Mode involves navigating to the Privacy & Security section in your iPhone’s Settings app.
- Certain factors, such as iOS version compatibility and device restrictions, may prevent Developer Mode from being visible or accessible.
- Troubleshooting methods like force restarting, resetting settings, and updating iOS can help resolve issues with enabling Developer Mode.
What is Developer Mode on iPhone?
iPhone’s Developer Mode unlocks advanced options for iOS app creators. It provides deeper access to the device’s systems and functions. This mode allows users to explore iPhone developer options and iOS development tools.
Overview of Developer Mode Features
Developer Mode offers various features for developers and power users. These include:
- Installing and testing apps directly from Xcode, Apple’s integrated development environment (IDE)
- Access to advanced debugging tools for identifying and resolving app-related issues
- The ability to adjust various system-level settings and parameters, providing granular control over the device’s behavior
- Opportunities to experiment with new technologies, APIs, and features before their public release
Who Should Use Developer Mode?
Developer Mode is for those involved in iOS app creation and testing. This includes iPhone developers, app QA engineers, and tech enthusiasts. Regular iPhone users typically don’t need these advanced features.
Benefits of Enabling Developer Mode
Developer Mode offers several advantages for those who need it. These include:
- Streamlined app development and testing workflows
- Enhanced debugging capabilities to identify and fix issues in iOS applications
- Opportunities to explore and experiment with the latest iOS development tools and technologies
- Increased control and customization over the iPhone’s behavior and settings
However, enabling Developer Mode may introduce security risks. Non-technical users should be cautious. Developers should weigh the benefits against potential drawbacks before enabling developer mode iPhone.
“Developer Mode on iPhone opens up a new world of possibilities for app creators, empowering them to push the boundaries of what’s possible on iOS.”
How to Enable Developer Mode on iPhone
Enabling Developer Mode on your iPhone unlocks powerful features. This process requires specific steps. Let’s explore how to turn on and activate Developer Mode on your iPhone.
Step-by-Step Guide
Follow these simple steps to enable Developer Mode on your iPhone:
- Connect your iPhone to a Mac running the latest version of Xcode.
- Go to your iPhone’s Settings app and navigate to the Privacy & Security section.
- Look for the Developer Mode option and toggle it on.
- When prompted, restart your device to complete the activation process.
Requirements for Activation
Before activating Developer Mode, ensure your device meets these requirements:
- Your iPhone must be running iOS 16 or a later version.
- You’ll need a Mac with the latest version of Xcode installed.
- Ensure you have a USB cable to connect your iPhone to the Mac.
Sometimes, you may need to disconnect and reconnect your device. Restarting Xcode can help make iPhone developer mode settings visible.
Make sure your device is registered in your Apple Developer account. This ensures a smooth activation process.
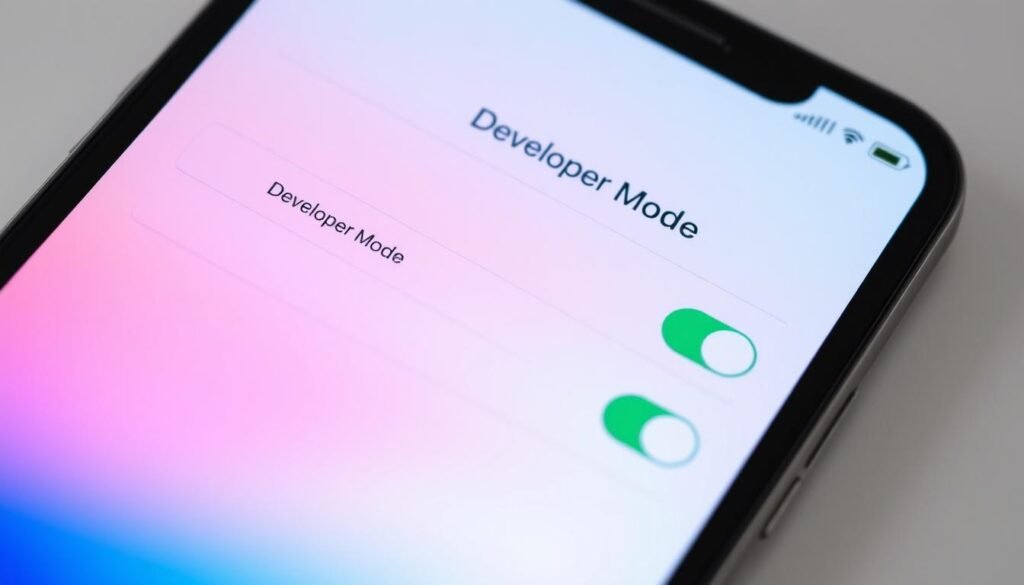
“Unlocking the power of Developer Mode on your iPhone opens up a world of customization and optimization possibilities.”
Common Troubleshooting Tips
Enabling debug mode iPhone can be tricky for newcomers to iPhone developer tools. Simple troubleshooting steps can help resolve issues when trying to access developer mode iPhone.
Issues During Activation
Sometimes, the Developer Mode option doesn’t appear in iPhone Settings. This may be due to outdated iOS or Xcode versions.
It could also stem from connection issues between your device and development software. To fix this, update to the latest iOS and Xcode versions.
How to Resolve Common Problems
- Try restarting both your iPhone and your computer to see if that resolves the issue.
- If the Developer Mode option still doesn’t show up, try unpair and re-pair your device in Xcode, or use a third-party tool like UltFone iOS Data Manager to enable the feature safely and efficiently.
Disabling active VPN connections may help make the Developer Mode option visible again. Waiting briefly after connecting to Xcode can also be effective.
With these troubleshooting tips, you’ll soon have your iPhone’s debug mode running smoothly.
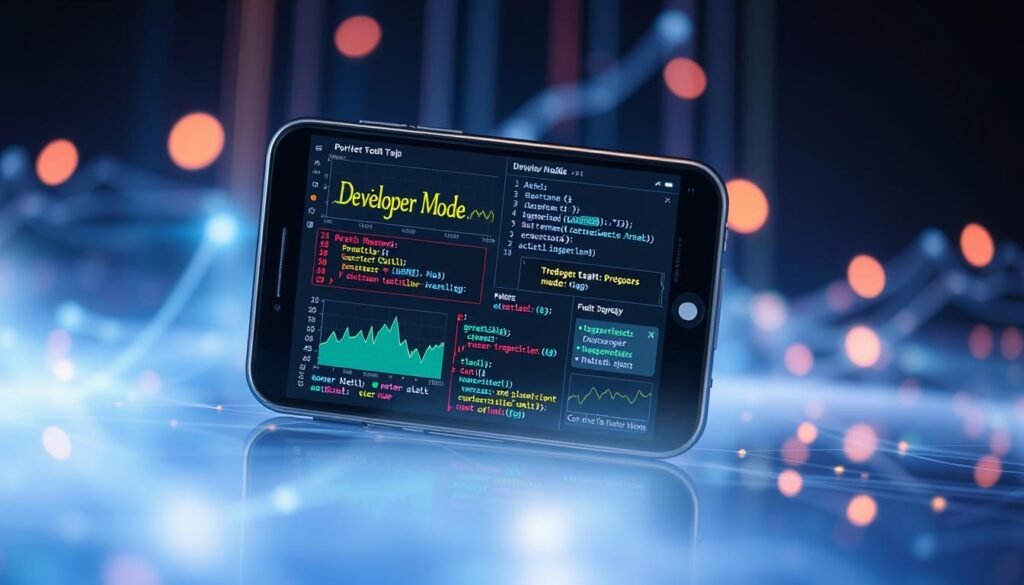
“Enabling Developer Mode on iPhone opens up a world of advanced features and tools for app developers, but it’s not always a straightforward process. With the right troubleshooting steps, you can overcome any hurdles and unlock the full potential of your device.”
Exploring Developer Options
Developer Mode on iPhone unlocks advanced tools and settings for iOS developers. It lets you explore your device’s inner workings and optimize app performance. You can also troubleshoot complex issues more effectively.
Useful Tools for Developers
Developer Mode offers powerful tools for app developers. The network link conditioner simulates various network conditions. UI inspection tools help analyze and debug user interfaces.
Performance analyzers identify and resolve bottlenecks. These tools cater to specific needs of app developers.
Key Settings to Adjust
Developer Mode provides access to settings that enhance iOS development. Enable verbose logging for detailed troubleshooting. Adjust animation speeds to test app performance better.
Access debug menus in certain apps for additional configuration options. These settings are vital for effective iOS development.
These tools and settings are essential for app testing and debugging. They help optimize performance and uncover hidden issues. Developer Mode unlocks the full potential of iPhone developer tools.
“Exploring the depths of Developer Mode can be a game-changer for iOS developers, providing invaluable insights and fine-tuning capabilities that simply can’t be replicated outside of this advanced setting.”
Disabling Developer Mode
After finishing your development work, it’s best to turn off Developer Mode. This step improves your device’s security and performance. It also helps protect your device when lending it to others.
When to Disable Developer Mode
Turn off Developer Mode when you’re done with development work. This prevents unauthorized access to development tools. It can also boost your device’s battery life.
Step-by-Step Process for Disabling
Follow these steps to disable Developer Mode on your iPhone:
- Go to your device’s Settings app.
- Navigate to the Privacy & Security section.
- Locate the Developer Mode setting and toggle it off.
- When prompted, restart your device to ensure the changes take effect.
Disabling Developer Mode boosts your device’s security and performance. It also optimizes battery life. Remember to turn it off after finishing your development tasks.
FAQ
What is Developer Mode on iPhone?
Developer Mode is a feature in iOS 16 for app development and testing. It gives access to advanced tools and settings. Developers can use it to debug, install, and test apps directly from Xcode.
Who should use Developer Mode on iPhone?
Developer Mode is mainly for iOS developers and app testers. Regular iPhone users typically don’t need it. It’s designed for those involved in app development and testing.
What are the benefits of enabling Developer Mode on iPhone?
Developer Mode lets you install and test apps straight from Xcode. It provides access to debugging tools and advanced settings. These features are crucial for app development and testing.
How do I enable Developer Mode on my iPhone?
Connect your iPhone to a Mac running Xcode with a USB cable. Go to Settings > Privacy & Security > Developer Mode. Toggle it on and restart your device when prompted.
What are the requirements for activating Developer Mode on iPhone?
You need iOS 16 or later and a Mac with Xcode installed. A USB cable is required to connect your iPhone. Your device should be registered in your Apple Developer account.
What are some common issues with enabling Developer Mode on iPhone?
Developer Mode might not appear in Settings or fail to activate. It may disappear after iOS updates. To fix these, update iOS and Xcode.
Try restarting both devices and ensure a stable connection. These steps often resolve common issues with Developer Mode.
What tools and settings can I access with Developer Mode enabled?
Developer Mode provides access to network link conditioner and UI inspection tools. You can use performance analyzers and tweak settings like verbose logging. It also allows adjusting animation speeds and accessing debug menus in certain apps.
When should I disable Developer Mode on my iPhone?
Disable Developer Mode when you’re done with development tasks. This enhances device security and performance. It prevents unauthorized access to development tools and can improve battery life.